Administrators can access various global level application settings found at Administration -> Settings.
General tab
- Application title
Title which appears in heading of the application. This is the label just under the top menu bar, next to the Redmine logo (while within a project, the project name is displayed there instead).
- Welcome text
Text displayed on the home page of Redmine.
- Objects per page options
Here you can configure the fixed values which users can select for the amount of objects (issues, commits etc.) which are displayed per page. Default: 25, 50, 100

- Search results per page
The number of search results which are displayed per page. Default: 20
- Days displayed on project activity
The amount of days of which the project(s) activity is shown per page in the activity tab.
- Host name and path
Host name and path of your Redmine server. This name is used to write URL in emails sent to users. i.e.: the hostname of this precise Redmine is redmineup.com.
Redmine guesses the value of this setting and displays it as an example below the text box. The guessed value is appropriate for your Redmine server in most cases.
- Protocol
Protocol used to generate links in email notifications. Default: http
Links in email are "guessed", but can't determine whether you're using an unsecured web server (http) or a secure one (https -> http over SSL).
Note: It is very important to store proper Host name, path and Protocol because some parts of Redmine and some of the plugins use it to build links to other components of Redmine. For example, it can be used in some Edit links, or to create a return address after a form is saved.
- Text formatting
Formatting method applied to the "description" fields of the issues, news, documents...
You can select Textile (default) or Markdown.
- Cache formatted text
Text formatting transforms raw text to HTML and runs each time a formatted text is sent to a user's browser (eg. issue description, wiki page...), and this process can be slow with large pages or texts.
This setting lets you enable caching of formatted text.
The storage to be used to store cached data depends on the configuration of a cache store. The default cache store is FileStore. It stores cached data as files in tmp/cache directory.
You can configure to change the cache store to other one such as MemoryStore and MemCacheStore by adding a setting like config.cache_store = :memory_store to your config/environments/production.rb, for example
Rails.application.configure do # Settings specified here will take precedence over those in config/application.rb config.cache_store = :memory_store ...You can read more about cache stores in the Rails guides.
- Wiki history compression
Lets you activate compression for wiki history storage (reduces database size). Default: disabled
- Maximum number of items in Atom feeds
Maximum number of records contained in Atom feeds. Default: 15
Display tab
- Theme
This option lets you choose a custom theme. Redmine is shipped with two additional themes besides the default theme:- alternate, which mainly provides issue list colorization based on issues priority.
- classic, which is derived from the Redmine 0.5.1 design and brings a classic look.
You can also choose one from our free selection of fully-resposive Themes. Installed themes are located in public/themes/.
- Default language
The default language is selected when the application could not determine the user's browser or profile language. The default language is also used when sending email to multiple users.
Default: English
- Force default language for anonymous users
Disables automatic language detection based on browser setting and force default language for anonymous users.
- Force default language for logged-in users
Disables "Language" setting on My account page and force default language for logged-in users.
- Start calendars on
Lets you choose the first day of the week. The default value is "Based on user's language". With this setting, the first day of the week varies by user. For example, if the user's language is set to English, the calendar starts on Sunday.
- Date format
Lets you choose how dates are displayed.- Based on user's language (default): causes dates to be displayed specifically for each user, according to the format defined for its language.
- Other formats: dates will always be displayed using the specified format.
- Time format
Lets you choose how times are displayed.- Based on user's language (default): causes times to be displayed specifically for each user, according to the format defined for its language.
- Other formats: times will always be displayed using the specified format.
- Time span format
Let you choose the display format of timespans (estimated time, spent time, etc).- 0.75 (default) : displays in decimal.
- 0:45 h : displays in "HH:MM" format.
- Users display format
Lets you choose how usernames are displayed. The following combinations are provided:- Firstname Surname
- Firstname S.
- F. Surname
- Firstname
- Surname Firstname
- SurnameFirstname
- Surname, Firstname
- Surname
- Username
- Use Gravatar user icons
If enabled, users' Gravatars (globally recognized avatar) will be displayed in several places.
- Default Gravatar image
The image to use for users who don't have a Gravatar.
- Display attachment thumbnails
If enabled, thumbnails of attached images are displayed below the list of attached files.
- Thumbnails size
The size of thumbnail images in pixels when "Display attachment thumbnails" is enabled.
Default: 100
- Project menu tab for creating new objects
Lets you add a tab for creating new objects to the tab-menu of your projects.- none: does not display either "New issue" tab or "+" drop-down.
- Display the "New issue" tab: displays "New issue" tab that was displayed in Redmine 3.2 and earlier.
- Display the "+" drop-down (default): displays "+" drop-down that can be used to create various objects such as issue, wiki page and so on.
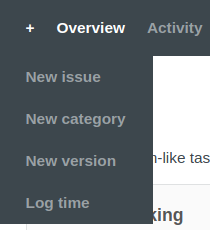
Authentication tab
- Authentication required
If this option is checked, no page of the application is accessible to anonymous users. Users must sign in to access the application. Default: No
- Autologin
This option lets users use the auto-login feature. Default: Disabled
- Self-registration
This option lets you enable/disable new users self-registration:- disabled: users are not allowed to register.
- account activation by email: new users receive an email containing a link used to activate their accounts (users must provide a valid email address).
- manual account activation (default): new users' accounts are created but need administrator approval. Administrators receive an email informing them that an account is pending their approval.
- automatic account activation: new users can log in as soon as they have registered.
See Register for further details about self-registration.
- Show custom fields on registration
If enabled, non-mandatory custom user fields will also appear on the registration form. If a custom user field is marked as "required", it will appear in the form regardless of this option.
- Allow users to delete their own account
If enabled, users can delete their account by clicking "Delete my account" link placed in the sidebar on My account page. Default: Enabled
- Minimum password length
Lets the admin decide on the minimum length of the chosen passwords. Default: 8
- Require password change after
If enabled, users are forced to change their password periodically. You can choose the maximum password age from 6 options between 7 and 365 days.
- Lost password
If this option is checked, lost password functionality is available. Default: Yes
- Maximum number of additional email addresses
This sets an upper limit for email addresses linked with a single account. You can add additional addresses through , found on My account page. The user can choose which of them will receive Redmine notifications.
, found on My account page. The user can choose which of them will receive Redmine notifications.
- Allow OpenID login and registration
Provides the admin a way to disable OpenID logins and registrations. Note that the setting is immutable as long as the dependency for the feature (an installed copy of the ruby-openid gem) is not met.
- Session expiration
- Session maximum lifetime: Lets the administrator set the maximum lifetime of the session
- Session inactivity timeout: Lets the administrator specify after how many hours of inactivity the session times out.
Note: Changing these settings may expire the current sessions (including your own).
Note: Redmine uses the rails cookiestore for session management. We strongly advise you to set a maximum session lifetime. If you don't, it is theoretically possible that an attacker steals the session cookie and re-uses it.
- Default values for new users
Here you can set the initial values of some non-mandatory account settings upon new account creation.
API tab
- Enable REST web service
Here you can enable possibility to work with Redmine API.
- Enable JSONP support
Enable this to add possibility to get results not only in XML, but in JSON also.
Projects tab
- New projects are public by default
The default state of newly created projects. The project can still be made non-public while creating new project or after the creation of the project.
- Default enabled modules for new projects
Select what modules to be enabled on newly created projects.
- Default trackers for new projects
Select what trackers to be part of newly created projects.
- Generate sequential project identifiers
This setting will let Redmine propose sequential project identifiers for you. This can still be manually changed only while creating the project, not afterward.
- Role given to a non-admin user who creates a project
Defines which role is given by default to a non-admin user who creates a project (this only applies when you have configured Redmine permissions in such a way that non-admin users are actually privileged to create projects).
Issue tracking tab
- Allow cross-project issue relations
If set to Yes, relations between issues from different projects can be created. Default: No
- Link issues on copy
Depending on this option, a copied Issue will contain a link to the original one. If this is set to "Ask", upon copying the user will have the option to choose
- Allow cross-project subtasks
Define some limits for subtasking. Definitions used are the same as version sharing, documented in Redmine Project Settings.
Options are:- disabled: a parent task can only have subtasks in the same project.
- With all projects: a parent task can have subtasks in any other project.
- With project tree (default): a parent task can have subtasks in the same project, ancestor projects and all their descendants (e.g. also "sibling projects", "cousin projects", etc.).
- With project hierarchy: a parent task can have subtasks in the same project, subprojects, or ancestor projects.
- With subprojects: a parent task can only have subtasks in the same project or subprojects (not in parent projects or unrelated projects).
- Allow issue assignment to groups
When enabled, the Asignee of an issue can also be a user group, instead a single user only.
- Use current date as start date for new issues
When enabled, the Start date field in the new issue creation form will initially have the current date, otherwise it will not specify a date.
- Display subprojects issues on main projects by default
If set to true, subprojects issues will be displayed by default on the issue list, calendar and gantt of the main projects (Since r1198). Default: Yes
- Calculate the issue done ratio with
Defines how the Issue Done Percentage is set.- Use the issue field (default): Users can manually set % done.
- Use the issue status: Each issue status can be assigned a percentage. This disables the "% Done" option for issues and enables the "Update issue done ratios" command in the issue statuses overview.
- Non-working days
Select non-working days of the week. They affect sprints and also performance charts in People plugin.
- Issues export limit
Maximum number of issues contained in CSV and PDF exports. Default: 500
- Maximum number of items displayed on the gantt chart
Gantt chart of the project will display up to so much items. If there are more, they will be truncated.
- Parent tasks attributes
With this option, a set of attributes of a parent task can be updated automatically upon altering those in subtasks.- Start date / Due date: The start date of the parent task will be set to the earliest one among the subtasks. The due date of the parent task will be set to the latest one among the subtasks.
- Priority: The priority of the parent task will be set to the highest priority among non-closed subtasks.
- % Done: The % Done of the parent task will be proportional to the amount of subtasks closed.
- Default columns displayed on the issue list
This setting lets you define and arrange which columns are displayed on the issue lists by default. Only custom fields that are marked as 'For all projects' can be selected here.
The "Totals" checkboxes, "Estimated time" and "Spent time", cause a respective sum total of all issues in the page to be displayed at the top right corner of the table:
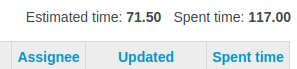
Time tracking tab
- Required fields for time logs
A time log has five components: Issue number, Date, Hours, Comment, Activity. Date, Hours and Activity are always mandatory. Issue number and Comment can be made mandatory by ticking the options here.
Files tab
- Attachment max. size
Maximum size of uploaded files (in kibi-bytes). Default: 5120 (i.e. 5 mebi-bytes)
- Allowed extensions
Here you can specify allowed extensions for file uploads (multiple values allowed, comma separated). If a user attempts to upload a file with another extension a prompt will appear and the attempt will fail. Leave empty to allow all extensions.
- Disallowed extensions
Here you can specify disallowed extensions for file uploads (multiple values allowed, comma separated). If a user attempts to upload a file with an extension of this list a prompt will appear and the attempt will fail. Leave empty to allow all extensions.
- Max size of text files displayed inline KB
Use this to limit the maximum size of text files which are displayed inline.
- Max number of diff lines displayed
Use this to limit the maximum number of diff lines which are displayed by Redmine.
-
Repositories encodings
This option lets you specify preferred encodings for repository files (multiple values allowed, comma separated). These encodings are used to convert files content and diff to UTF-8 so that they're properly displayed in the browser. When entering multiple encodings, the first valid encoding regarding the file content is used.
For French users, this option can be for example set to:UTF-8, ISO 8859-15, CP1252
For Japanese users:UTF-8, CP932, EUC-JP
Email notifications tab
- Emission mail address
Email address that will appear in the "From" field of notification messages sent to users.
- Blind carbon copy recipients (bcc)
If set to true, email notification will be sent as Blind carbon copy. Default: Yes
- Plain text mail
If set to true, emails are sent in plain text only (no HTML).
- Default notification option
This will be set for every new user account. The user can later change his preferences from My account page. You can get a description of every option here.
- Select actions for which email notifications should be sent
Here you can determine in which cases a notification email will be generated and sent to users (list of actions may vary depending on installed plugins).
- Emails header
Here you can enter some text that will appear at the beginning of the emails sent by the application.
- Emails footer
Here you can enter some text that will be appended to the emails sent by the application.
Incoming emails tab
For detailed instructions about these settings refer to Redmine Receiving Emails.
- Truncate emails after one of these lines
Use this setting to remove signatures from incoming emails. You can also check "Enable regular expressions" and use regular expressions to specify sets of lines at once.
- Exclude attachments by name
Use this field to create a blacklist for attachments that will be removed from the message.
- Enable WS for incoming emails
Redmine can be configured to allow issue creation or comments via email. In order to use that feature, you have to enable the API that receives emails. That is where this setting is for. A description of the setup can be found here. Default: Off
- Incoming email WS API key
Here you can generate a secret key used for the issue creation or comments via email feature.
Repositories tab
- Enabled SCM
Here you can (de)select the SCM-systems Redmine should "provide" to the individual projects. This setting is useful if you only support several SCM-systems (e.g. only Git or only SVN).
-
Fetch commits automatically
If this option is activated, the application automatically retrieves the new revisions when a user consults the repository. Default: Yes
You can disable this option and automate the call to Repository#fetch_changesets using cron to regularly retrieve the revisions for all of the repositories in the background.
Example:ruby script/runner "Repository.fetch_changesets" -e production
For Redmine 2.x:
ruby script/rails runner "Repository.fetch_changesets" -e production
For Redmine 3.x:
bin/rails runner "Repository.fetch_changesets" -e production
You can also call this task from your repository in a post-commit or post-receive hook, so that changesets are fetched after each commit. Here is a tutorial for doing so with git.
- Enable WS for repository management
This option should be activated only if you installed the script for automatic SVN repository creation. Default: No
- Repository management WS API key
A secret key for repository management WS.
- Maximum number of revisions displayed on file log
It provides a way to limit the amount of revisions which are retrieved from the SCM for a certain, browsed path.
- Apply text formatting to commit messages
Use this to enable 'wikification' of commit messages.
-
Referencing and fixing issues in commit messages
When fetched from the repositories, commit messages are scanned for referenced or fixed issue IDs. Here you can define keywords that can be used in commit messages to reference or fix issues automatically, and the status to apply to fixed issues. Also spent time can be reported to Redmine through these messages.-
Referencing keywords
Default keywords are: refs, references, IssueID
If you want to reference issues without using keywords, enter a single star: * in the Referencing keywords setting. In this case, any issue ID found in the message will be linked to the changeset.
Example of a working commit message using default keywords:
This commit refs #1, #2 and fixes #3
This message would reference issues 1 and 2 and automatically fix issue 3. After a keyword issue IDs can be separated with a space, a comma or &.
The keywords are case insensitive and at least one blankspace or colon is needed between the keyword and the first hash to produce a match. More examples that will produce the same result as the example above:This commit refs:#1, #2 and fixes #3 This commit Refs #1, #2 and fixes #3 This commit REFS: #1, #2 and fixes #3
- Allow issues of all the other projects to be referenced and fixed
(WIP) - Enable time logging
Allows time logging directly from commit messages. This only makes sense if you activated the "Time tracking" module in said project. In this case, you can add special words in your commit message to indicate the time you spent on an issue.
The basic syntax for doing that is : @<time>, where time consists in a number of hours or minutes.
Here's a list of many valid commit messages that would work if you want to say you spent N hours on issue 1234:Implement feature #1234 @2 Implement feature #1234 @2h Implement feature #1234 @2hours Implement feature #1234 @15m Implement feature #1234 @15min Implement feature #1234 @3h15 Implement feature #1234 @3h15m Implement feature #1234 @3:15 Implement feature #1234 @3.25 Implement feature #1234 @3.25h Implement feature #1234 @3,25 Implement feature #1234 @3,25h
- Activity for logged time
This is the type of activity that should be used when detecting there's a log time in a commit message (see above). - Table for specifying Fixing keywords
If you want to enable the manipulation of issue statuses through commit messages, you have to specify what keywords result to what status for what tracker.
For example, if there is a line where Tracker is set to "all", Fixing keywords to "fixes,closes", Applied status to "Resolved" and % Done to "100%", a message containingcloses #1234will set the status of issue 1234 to "Resolved" and % Done to 100%, regardless of what tracker it belongs to.
-
Referencing keywords
Redmine Application Settings was used to compile this article.
