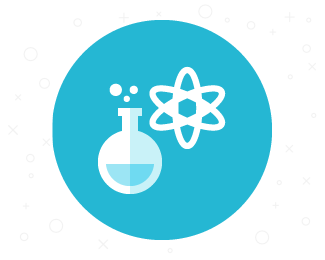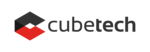Today, we will discuss a very useful and now well-known feature, namely, a calendar view for various elements. It shows deals, invoices, orders, financial operations, and HR information, such as birthdays and holidays. It gives a quick overview and helps in planning and managing your business. .
Deal Calendar view in CRM plugin
To activate the view, just go to the Deals tab, and in the Options section below the Filters, choose the right option from a drop-down list.

The calendar is very useful for managing your sales pipeline. By switching view mode to a calendar, you can see all deals on a timeline with the additional information. It gives you an overview of particular transactions as well as a summary.

Order Calendar view in Products plugin

This representation works similarly in the Products plugin for the Order section. By switching the view to this setting, you can see all orders made within the selected month. The system displays the sum of order, its subject (title), and XXX.
Invoices and financial calendars view in Finances plugin

With the Calendar view, you can easily control and plan your finances. If you switch to the Calendar view, you can immediately see the operations, with brief information on the date of occurrence. It also enables you to see all future payments as planned operations. They will not affect your accounts until the day of the activity.

The same in the Invoices section, with one important detail. You see both dates of creating the invoice (represented by the green arrow) and due date/expected payment (represented by the red arrow).
Holidays and birthdays calendars in People plugin
In the People plugin, you can use this feature to see all upcoming holidays—both those that are free from work and those that despite the festive character are working days in your country or organization. Also, you see all upcoming birthdays.

Next to the name of a happy jubilee you see his/her contact information as well as information about the position.

For any holidays marked on the calendar, you will notice a comment or description that was added to the event, which can be used as additional information for your employees, for example, a space to add rules for holidays or regarding work organization.

Redmine Calendar Settings

In the end, if you wish to change the day from which your business weeks starts, please go to the Administration page and then to Settings and further to the Display tab. There you will see the required fields.
We hope you find these tips useful, and calendar view will become handy for your ongoing work. We are waiting for your comments and feedback as well as ideas about areas or functions of Redmine that you would like to hear about in future posts.