Go to Project Settings → Checklist templates. Click on New checklist template and choose a name, category, and add some items.

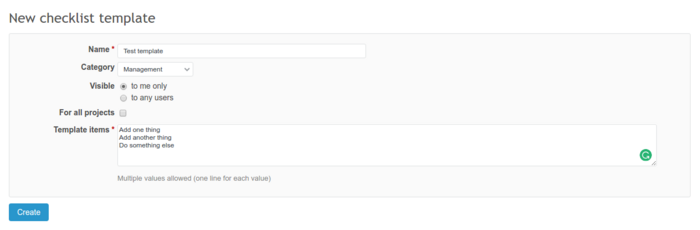
Recently we added new features:
- template for tracker template will be available for manual selection only for the chosen tracker
![]()
Note: Please note that this feature Assigned tracker for checklist template was added in version 3.1.7 of the Checklists plugin.
- default template (for all or specific tracker) - checklist will be added automatically
Let's say you want the checklist to be added automatically for all bugs. Check default and choose Bug from trackers. Go to Issues and create a new issue - bug. Notice, that checklist has been added automatically.
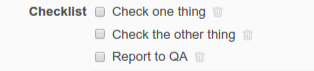
The other way of creating a template would be going to Administration -> Plugins -> Checklists plugin. From there go to Configure and choose the Checklists templates tab. Templates created from here will be for all projects by default without the possibility to change this setting.
Privacy and visibility
You can decide if the template is visible for you only, or for other people too; also whether such checklist would be a global one (visible in all your projects), or created only for this specific project. When you create a template from project settings, it will be a project template only by default - it can be changed to global, too.
When the template is ready, you can use it. Go to edit issue view, find Checklist and choose Add from template.
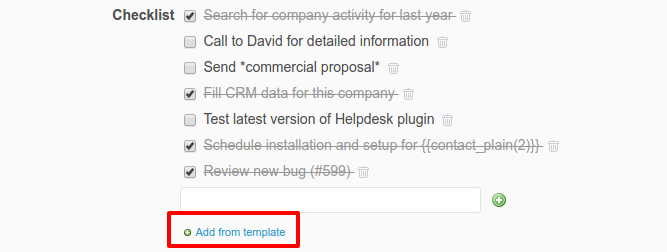
Note: in order to add, edit or delete checklist templates, you have to grant permission for doing so. Go to Administration -> Roles and permissions -> Issue tracking