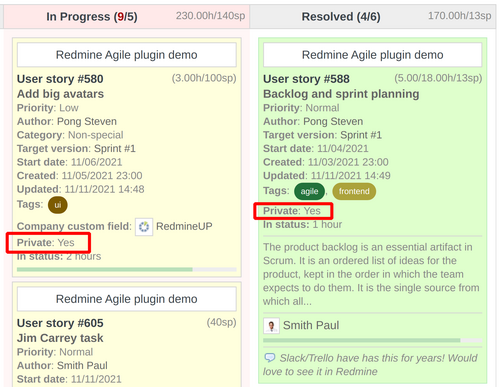This guide will help you understand all the Agile board Card Fields in detail.
Firstly, to enable/disable the Card Fields, you have to expand the options of the Agile board. Let's take a look at the following examples below.
- All Card Fields are enabled:
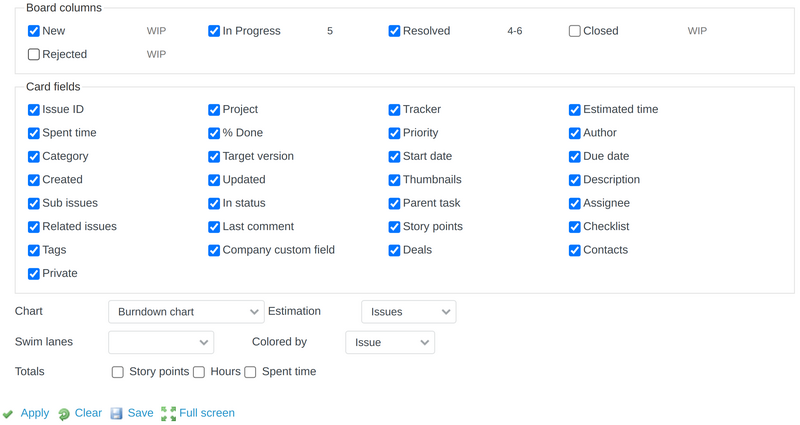
- Agile board with the above configuration (only part of the board is visible on the screenshot below):
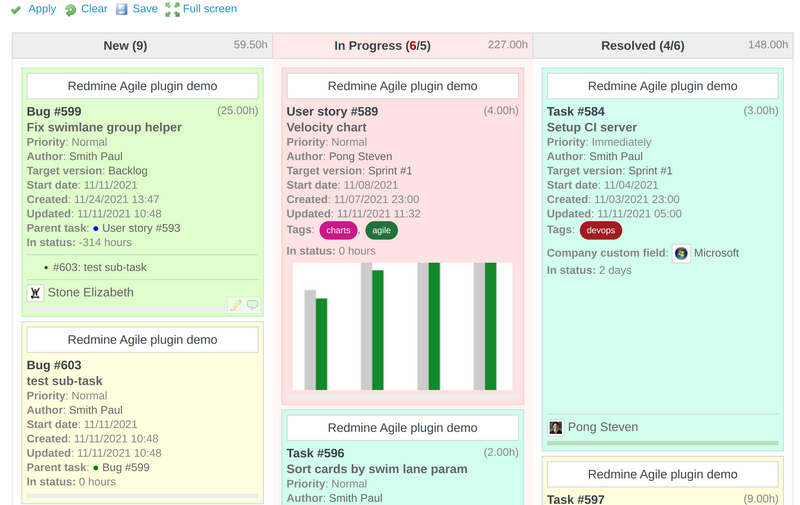
So, let's go step-by-step and see every single Card Field and its meaning.
- Issue ID
- Project
- Tracker
- Estimated time
- Spent time
- % Done
- Priority
- Author
- Category
- Target version
- Start date
- Due date
- Created
- Updated
- Thumbnails
- Description
- Sub issues
- Parent task
- In status
- Assignee
- Related issues
- Last comment
- Story points
- Checklist
- Tags
- Custom fields
- Deals
- Contacts
- Private
Issue ID
As the name suggests, this Card Field shows the particular issue ID on the Agile card.
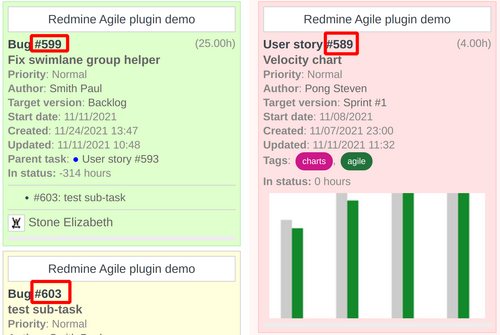
Project
If you use the global Agile board (that includes all issues from all projects), then a helpful Card Field would be the Project.
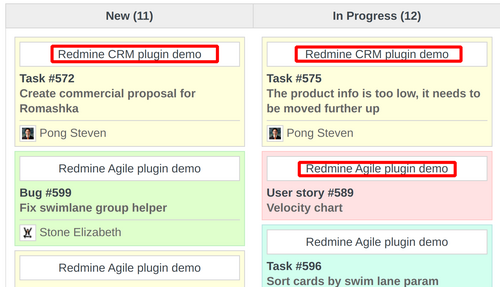
Tracker
Another useful option that will make your Agile board more readable is the Tracker. All issues are recognizable by the trackers that they belong to.
![]()
Estimated time
The Estimated time could be found in the top right corner of the Agile card when it is enabled as a Card Field.
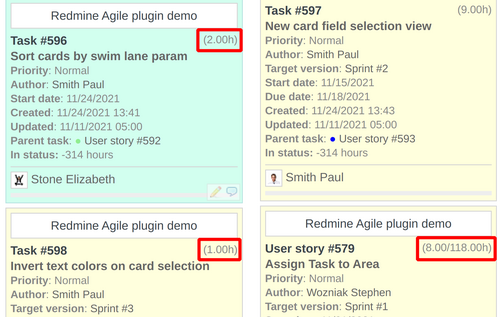
Spent time
The Spent time number shows how many hours are already done (based on the Estimated time).
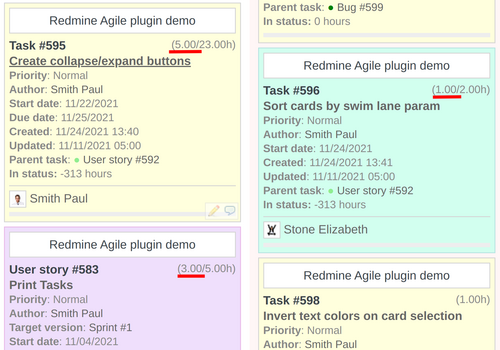
% Done
The issue Done field has options 10%, 20%, 30%, 40%, 50%, 60%, 70%, 80%, 90%, 100%. Based on the selected value, it is visible on the Agile card in the following way.
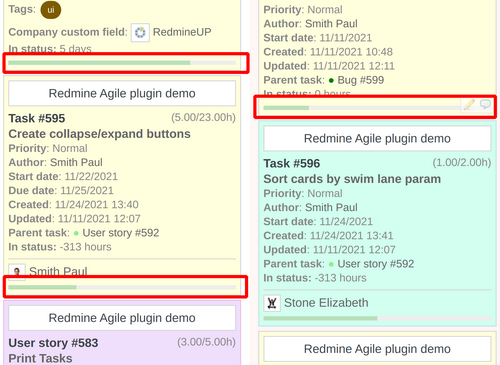
Priority
The Priority of an issue is important because shows urgent is the task. It is not only visible as text on the Agile cards but also could be colored according to it. For this purpose, please select the Colored by option of the full Agile board to be with value Priority.
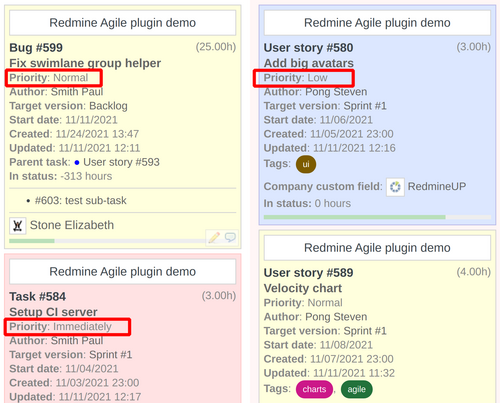
Author
Author of an issue is the one who created it. Could be seen on the Agile card too.
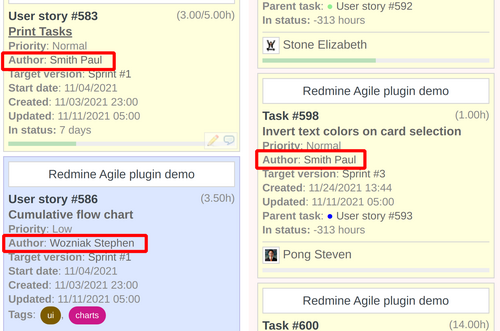
Category
The issue categories could be created (named) as well as set in the project settings. After assigning a category to some issues, it will be displayed on the Agile board cards in this way.
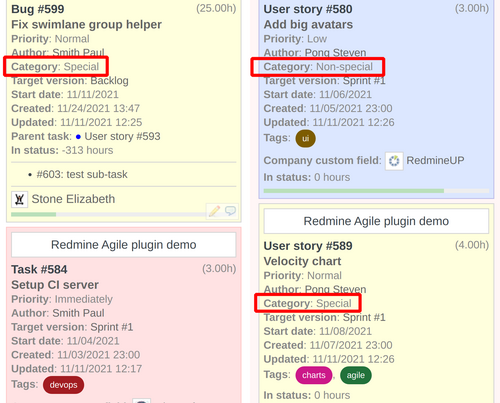
Target version
The Target version is part of the core Redmine functionality. It would be used with our Agile plugin along with the Sprint feature. Please check this guide for more details about the two features.
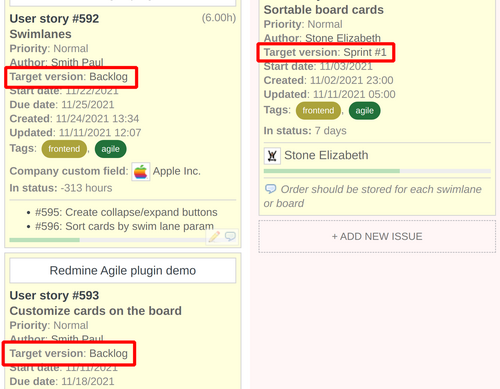
Start date
Start date is set for the beginning of the task.
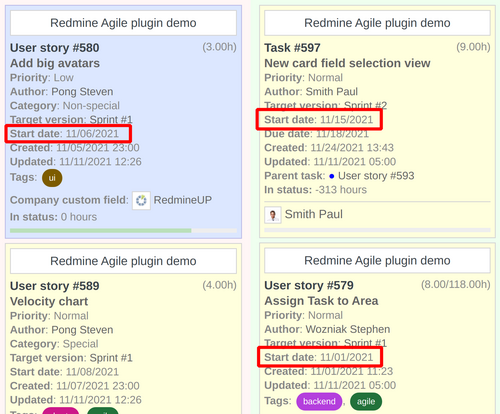
Due date
Following the above logic, there is also a Due date.
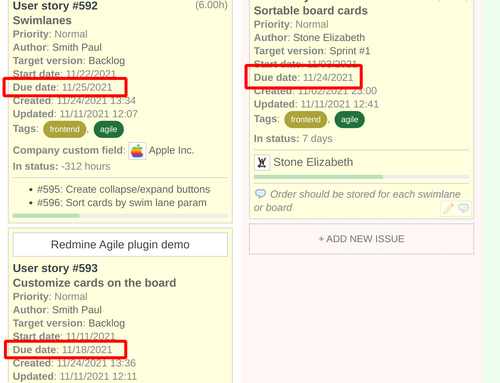
Created
It could be also important when the issue was created. Please note that there is also the exact time when the issue was created (not only the date).
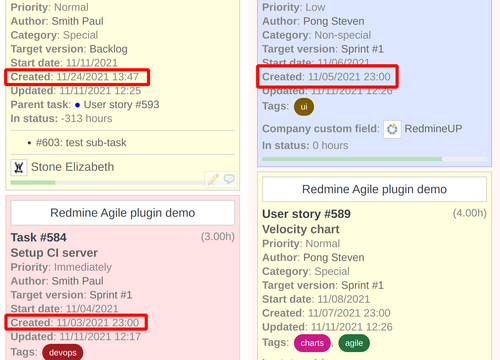
Updated
One issue (task) could be updated many times by one or more people. So, the last time when some changes were made over it is visible via the Updated field. In the same way, as Created here is also specified the time of the day when it was done.
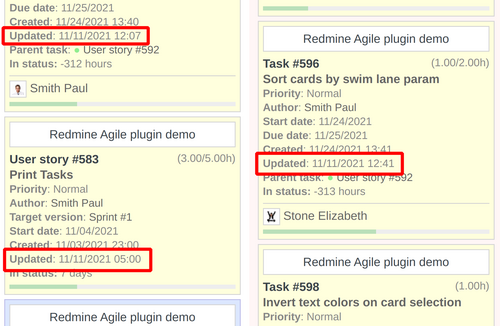
Thumbnails
If you attach pictures to some tasks, they will be visible on the Agile board if you enable the Thumbnails option.
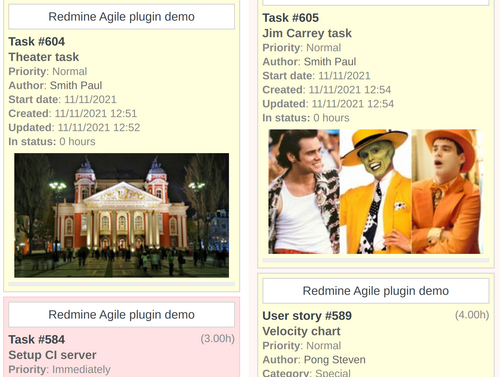
Description
The Description of an issue makes it more detailed in relation to the visibility of the Agile board.
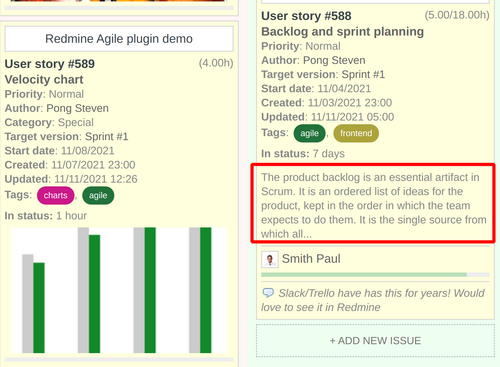
Sub issues
One issue could have sub-issues, i.e. sub-tasks. A very useful feature is that the sub-tasks are clickable so you could access them directly on the Agile board.
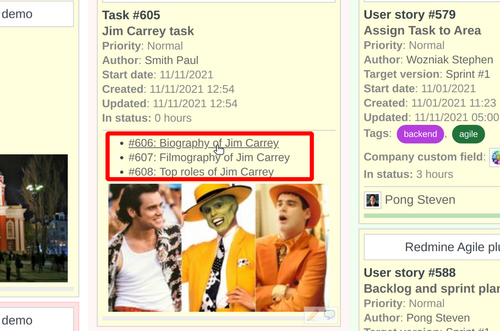
Parent task
In the same way, the Parent task improves the organizational hierarchy of the tasks. When you hover the mouse over it (before opening it), then the subject of the parent task will be displayed.
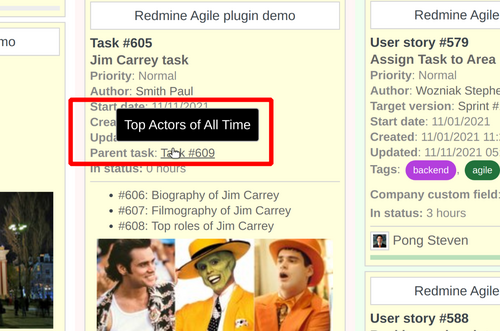
In status
Time in status tells how long the issue is sitting in current status. It is a good indicator of how fast issues are being processed, also it shows if there are any obstacles in completing them. If an issue sits too long on a certain stage, it might be good to understand why is that - is it a problem with testing, development, or client acceptance.
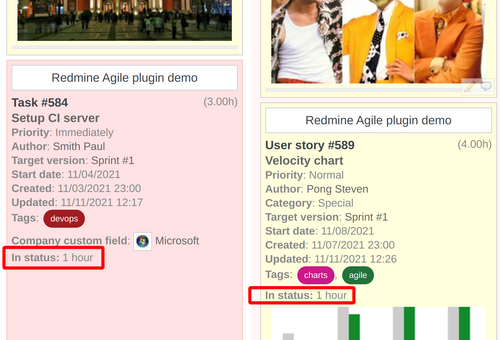
Assignee
The Assignee is also available to be Colored by for the full Agile board. So the cards where one user is assigned will have a colored line on the left. The color of a particular user could be checked on the right sidebar column "Members". There is also an avatar of the assigned at the bottom of the card.
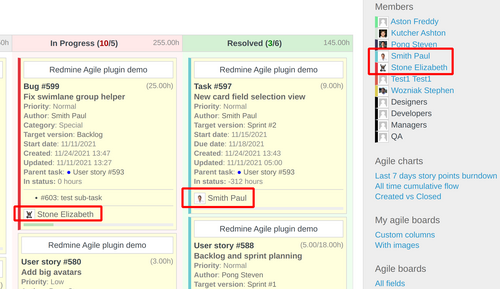
Related issues
As we know, we could relate issues in Redmine that have similar topics. On the Agile board, their relations would look like this screenshot.
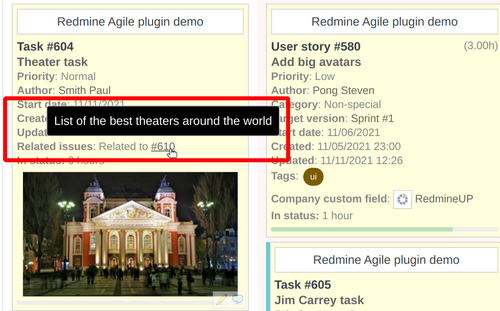
Last comment
The Last comment that is posted to a task could be also checked on the Agile board. It appears to be at the bottom of the Agile card.
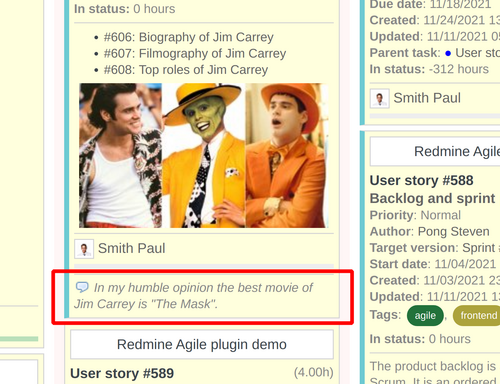
Story points
Please check this guide if you would like to learn how the Story points model works. So, the story points could be visible too in this way. They are visible in the top right corner.
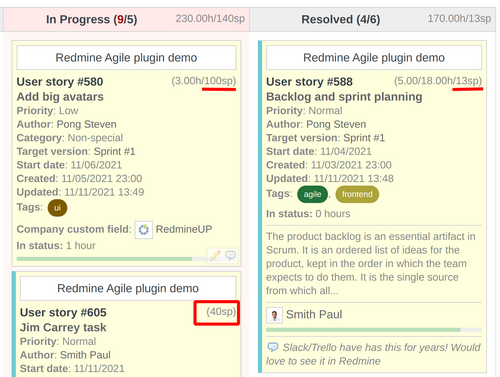
Checklist
This is one of the greatest Card Fields.
Note: Please keep in mind that if you would like to have this Card Field, then you have to install the Checklists plugin.
It allows you to directly check and uncheck the items of your checklists on the Agile board.
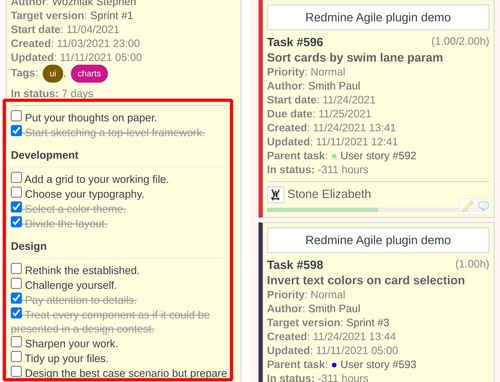
Tags
Note: Here as well you need to install the Tags plugin in order to have this feature available. The Tags plugin is free for downloading and using.
If you have some Tags in the Issue itself, then you could make them visible on the Agile board.
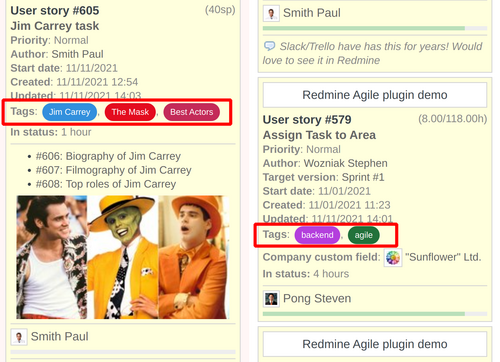
Custom fields
You are allowed to add as many as you like and as different as you need custom fields to the Issues. Could be done in Administration (on top) - Custom fields - New custom field. And then, you could make them appear on the Agile board cards.
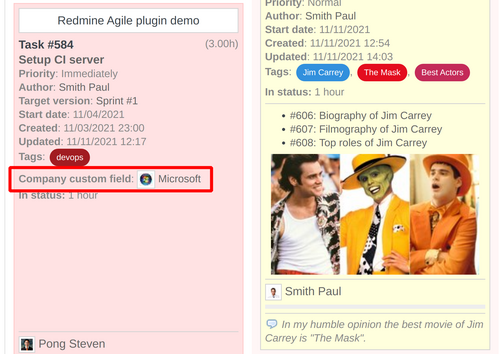
Deals
Note: For this feature, you have to install the CRM plugin plugin first.
The Deals that you have already done could be added to an Issue and make it available on the Agile board.
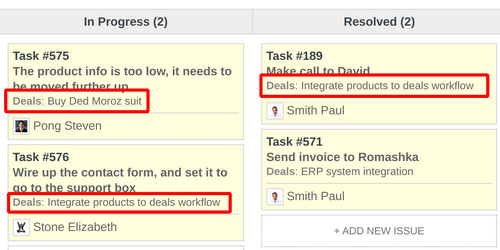
Contacts
Note: The same way as the Deals, you need the CRM plugin plugin to be installed in order to have Contacts.
As long as you have some Contacts added to an Issue, there is no problem showing them on the Agile cards.
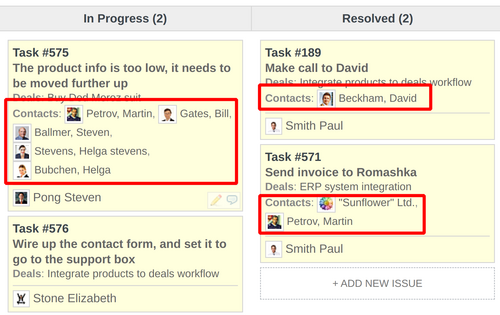
Private
Each Issue has the option to be set as Private which means that only the involved users will be able to have access to it (assignees, authors, watchers, etc). And this is also available on the Agile board.