How to set and edit colors
In order to set or change colors used in the Agile board, go to Administration > Agile. The second and third options apply to colors.

Status colors are used for visualization. If you check this option in, you will see colorful lines under the board columns' titles.

When you start the project, the default color setting is colored by issue. You can change it however to tracker, priority, assignee, and others. You can even choose No colors.
To edit colors, click on Manage colors.
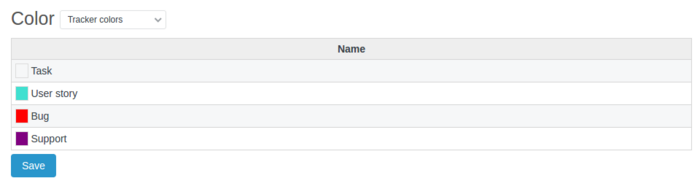
Click on a color you want to change and pick another one. In Agile settings, you are able to edit colors for color by tracker and color by priority. Tracker colors are set as default.
![]()
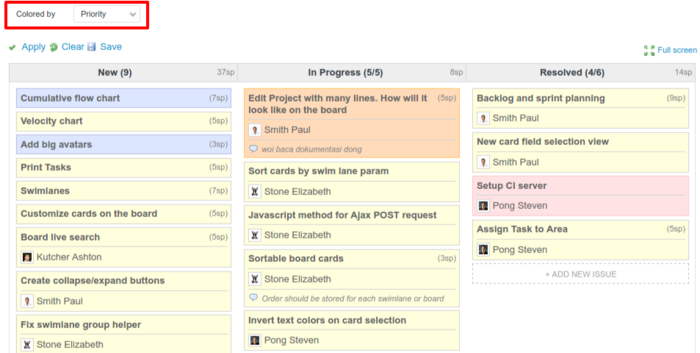
In order to change colors based on priority, click on the dropdown menu next to the Color and choose Issue priority colors.
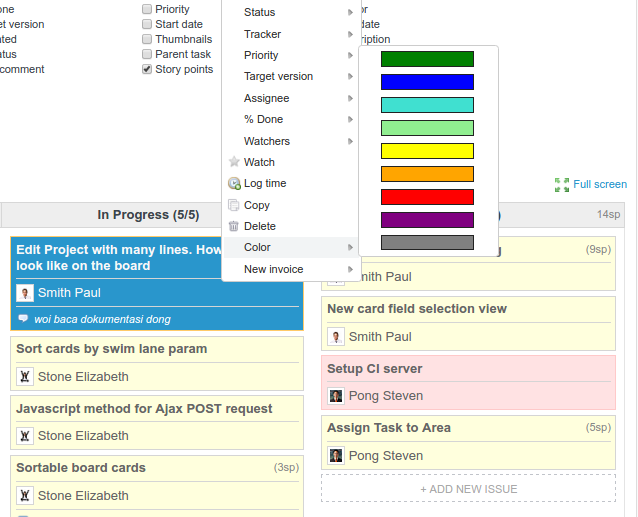
Don't forget to save your changes.
When it comes to other options, they can be accessed in the following ways:
- Issue - go to Edit issue

- Project - go to the Project settings page
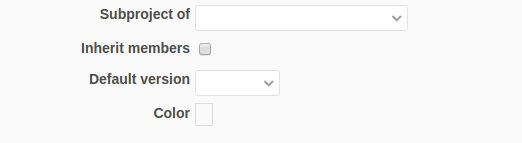
- Assignee - color will be generated automatically from the email hash
- Spent time - there are 5 predefined colors:
- If there is no estimation time set in the issue, then its card will be grey.
- If the time spent on the issue takes less or equal to 80% of the estimated time, then the card will be green.
- If the time spent on the issue takes more than 80% of the estimated time the card will be yellow.
- If the time spent on the issue is bigger than the estimated time the card will be red!
- If the time spent on the issue is bigger than the estimated time in 2 or more times then the card will be purple.
How to apply colors on Agile board
Go to your project and then click on the Agile tab. You are able to change the way how issues are colored by manipulating in Options > Colored by.

For example, if you choose to color your board by assignee, it will look like this:
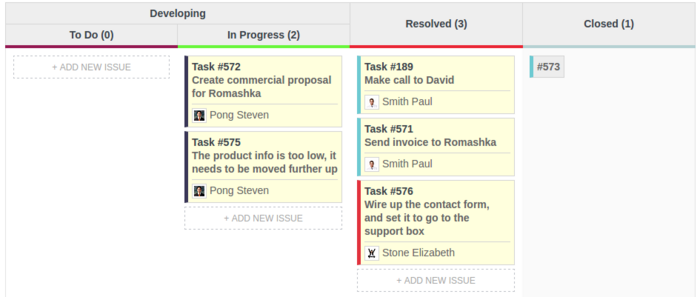
Hint: you can add color to every card by yourself - just right-click on the card and choose Color from the context menu.