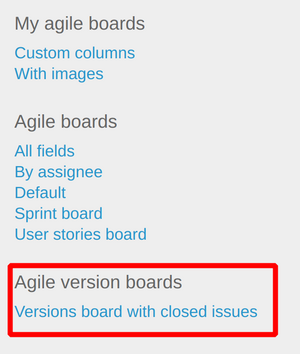This guide will describe in detail the saving feature of the Agile plugin.
- How to save custom board
- How to edit an existing board
- Permissions
- How to view the global board for all projects
- Saving Agile Charts
- Saving Backlog
How to save custom board
When you are in Agile board view, click on Apply to apply your changes, and then just click on Save. If you don't want to save changes, please click on Clear, your board will return to the default view.
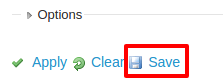
After that, you will have to choose a name for your new board and set the visibility. It can be private – visible only to you, visible to some people (like Administrators), or to everyone.
You can also set this board to be your new default board or decide whether this board can be used in all projects - it will become a global board then.
If you want to create a board default not only for yourself but for other users too, you have to make it visible to them first.
In this view, you will find all the settings that are visible in the board view, like setting up colors and swim lanes, filters, and board columns.
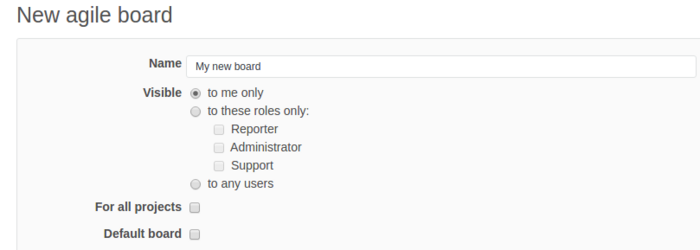
When you click Save, your new board will appear in the right sidebar.
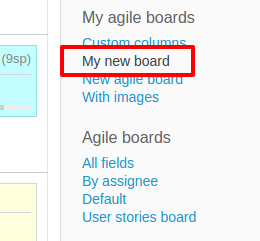
My agile boards contain your private boards. They will not be visible to other users. The other boards can be found under Agile boards.
In Agile boards, you can also view board by assignee, display all issues or user stories board.
How to edit an existing board
To edit an already existing custom board, go to the Agile tab within your project. Find the board you want to edit within the right sidebar of My agile boards and click Edit on its view page. Don't forget to click Save after you have provided some changes.
Please note you will not see the Save button on the existing board until you provide and apply some changes for this board.
Permissions
In Administration -> Roles and permissions you can set permissions regarding Agile boards. Just click on a role type, and under Project, you will see Agile permissions. Modify them if you wish.

You can decide whether a certain role will be able to manage public boards or even add new boards.
How to view the global board for all projects
- Go to Projects
- Click on View all issues
- Click on Agile board - on the right sidebar

Saving Agile Charts
From Agile version 1.4.8, a new feature was added - Saving the Agile Charts. It works in a similar way as the above-mentioned functionality but for the Agile charts.
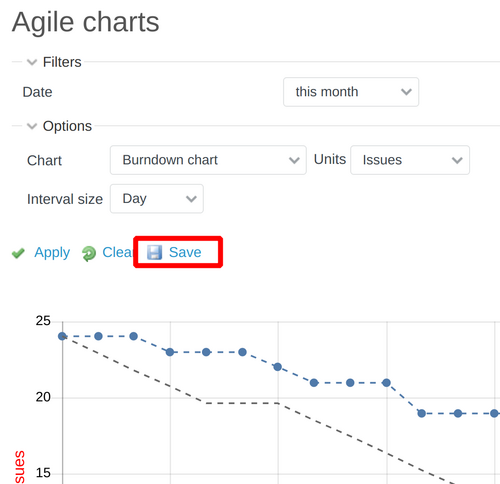
The saved Agile Charts could be accessed again in the right-side panel.
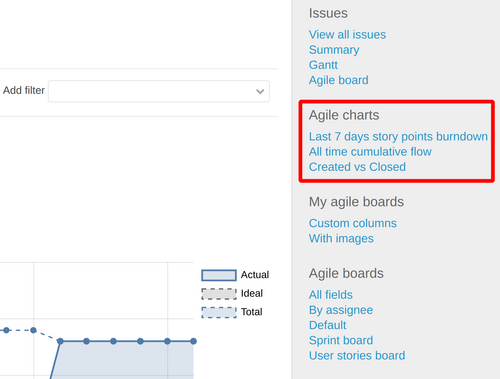
Saving Backlog
There is also a feature for saving the Backlog (Version Planning Board), i.e. saving the Sprints and Versions boards.
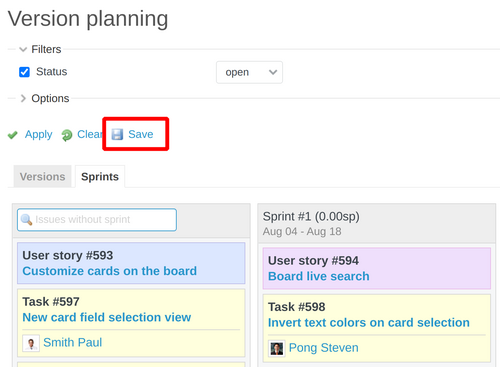
The already saved queries could be found in the right-side panel too.
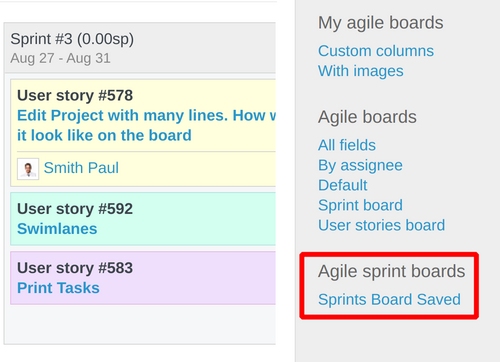
And if you switch to Versions tab:

Then the section in the right-side panel will automatically change to the Versions: