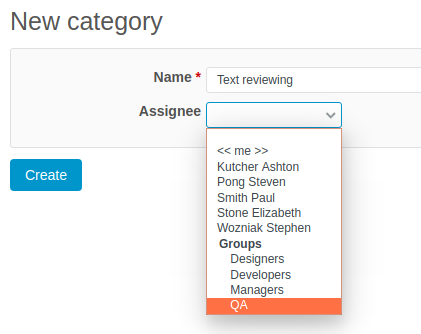Select a project from the list to edit.
From the Project Overview page you can add a New Subproject or Close the project. Closing a project makes it read-only, but all project information is still accessible for viewing.

Changes and modifications can be done in corresponding tabs of Project Settings (installed plugins may also add tabs to the Project Settings page).
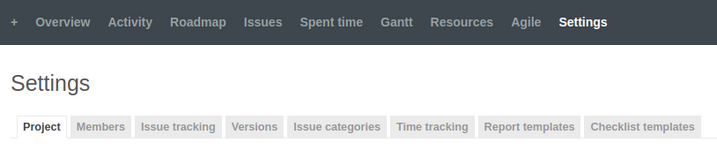
- In Project tab, you can edit all project options set at creation (see Create projects). You can also select which Modules to include/exclude. A list at the bottom shows all available modules and plugins - make selections and save changes.
- To add users as members, go to Members tab. Click on New member. A window listing all users and groups will appear. Select a user or a group of users, define Roles for them, and click Add. Users or groups already added to the project are excluded from this list. One member can have more than one Role in a project. Members or groups of members with similar roles can be added simultaneously (e.g., first add all Managers, then all Developers, then all Reporters). Project members can be edited (change of Roles in the project) or deleted. If a group member (i.e., user) is expected to have changes in his Roles, he is to be added separately.
- Specific issue categories within the project can be created at the Issue categories tab. No categories are predefined. When categories are created, every new issue within the project can be added to a category (additional field appears in the form). Creating a new issue category allows automatic issue assignment to a project member or a group upon creating issues of this type. Leave empty if you do not want automatic assignment.