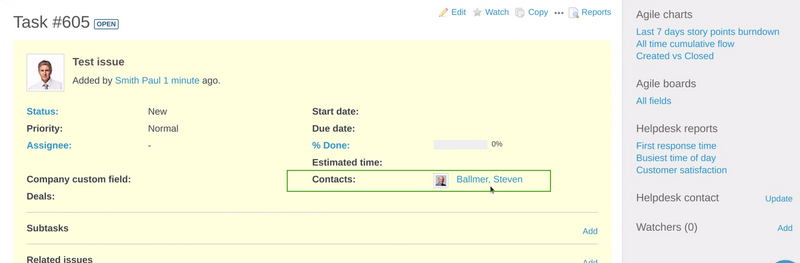Feature description
This article will show you how to add a Contact in the Issues CSV import.
Please go to the Issues page first, so you will be ready for the CSV import.
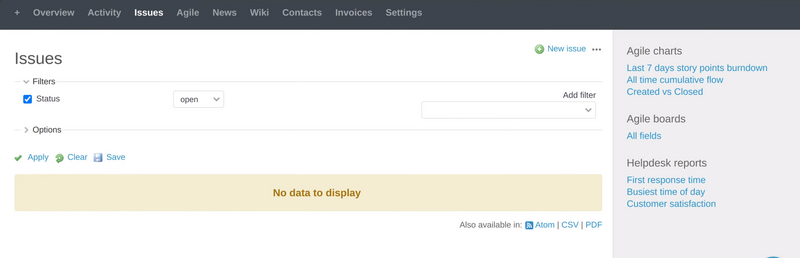
The key is to use the Contact ID. If you try to use the full name or first name, or surname, etc., then it will not work. The design is made in this way because there could be more than one person with the same first name, surname, etc. But the ID is always unique.
So, now, let's check the steps how to do it. Firstly, please check the Contact ID that you would like to import it in the issue. For this purpose, go to the contact itself (just open it) and the ID is located here, please check the picture below.
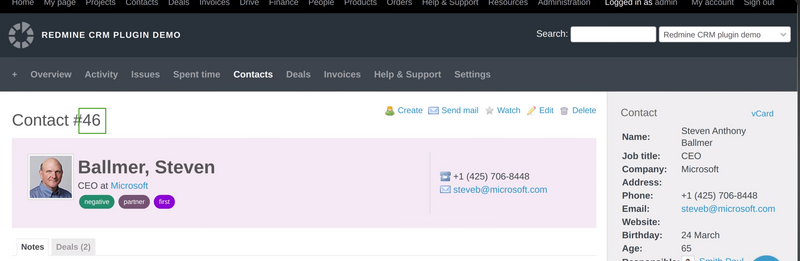
In our case the ID of contact Steven Ballmer is 46. Okay, now let's set it in the CSV file. It should be in the column "Contact". Don't forget to save the changes in the CSV file afterward.
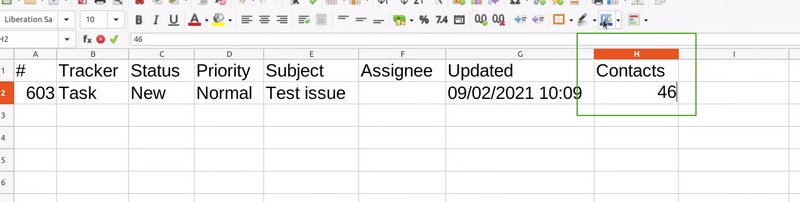
Let's upload (import) the issues via the CSV file and see what will happen.
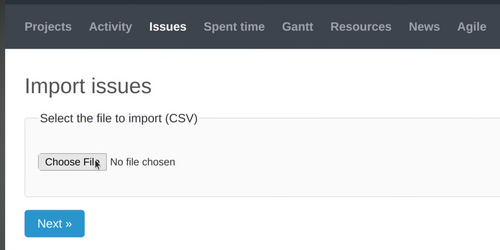
Set the "Contacts" field from the drop-down menu in the fields mapping menu.
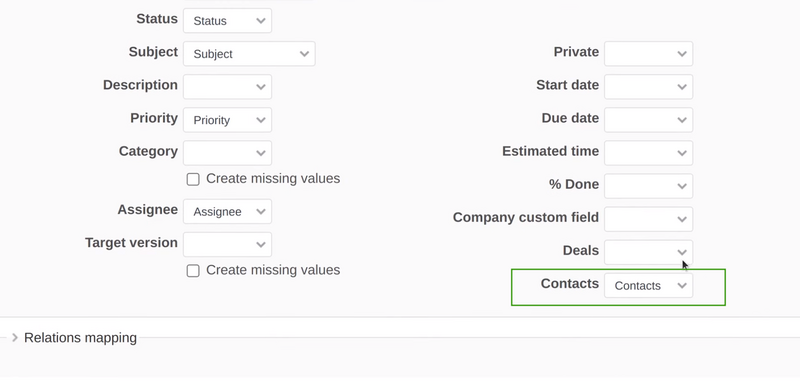
In the file content preview, you are able to see the contact ID just before the start of the import.
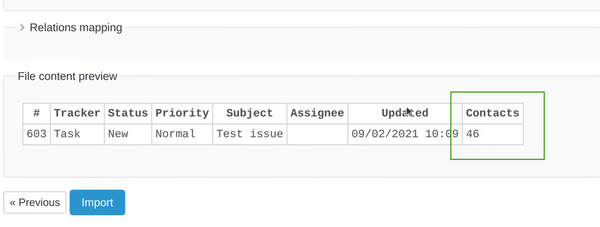
So, there are 2 ways to check if we are done the things correctly. You can now add a "Contacts" column in the issues' list.
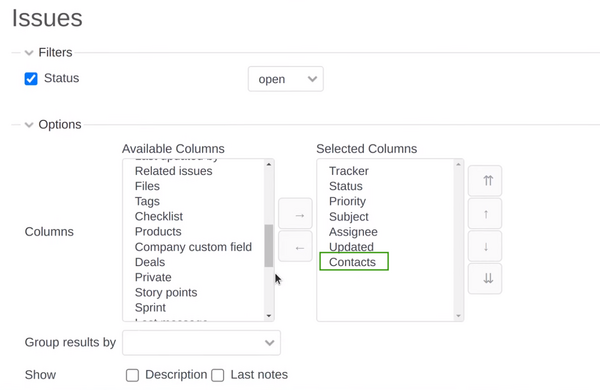
And see what should be the successful result - the contact is imported via the issues CSV.
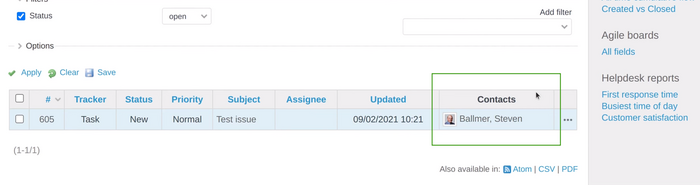
The other way to check is to just open an issue and see the contact there.