After version 4.2.0 of the Helpdesk plugin a new feature was added - OAuth authentication for MS Office 365. In this guide, we will teach you how to configure the plugin on this point.
- Creating OAuth App
- Set up the Helpdesk plugin for incoming mail
- Automation of receiving emails
- Outgoing mail settings
- Troubleshooting
- Video demonstration
Creating OAuth App
Please login to the site of Microsoft Azure. Then select Microsoft Entra ID.

Then on the left sidebar, please click on Manage, a drop-down menu will appear, then click on App registrations.
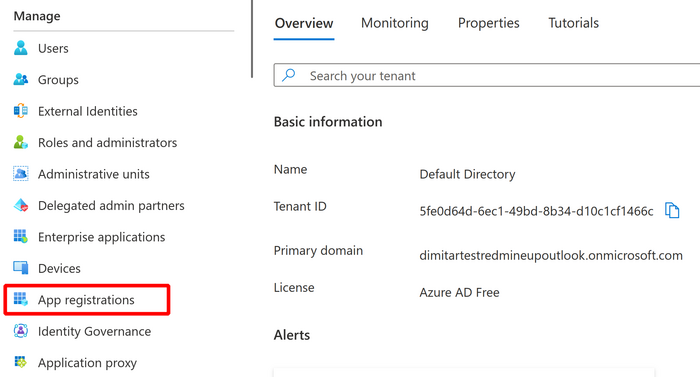
Afterward, just select New registration.
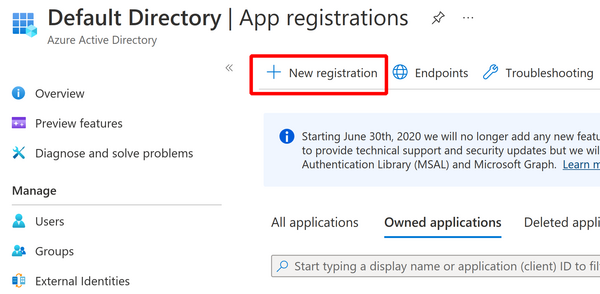
Now, fill in the below 4 fields:
- Name
- Supported Account Type
- Redirect URI (URL) - type "Web"
- Redirect URI (URL)
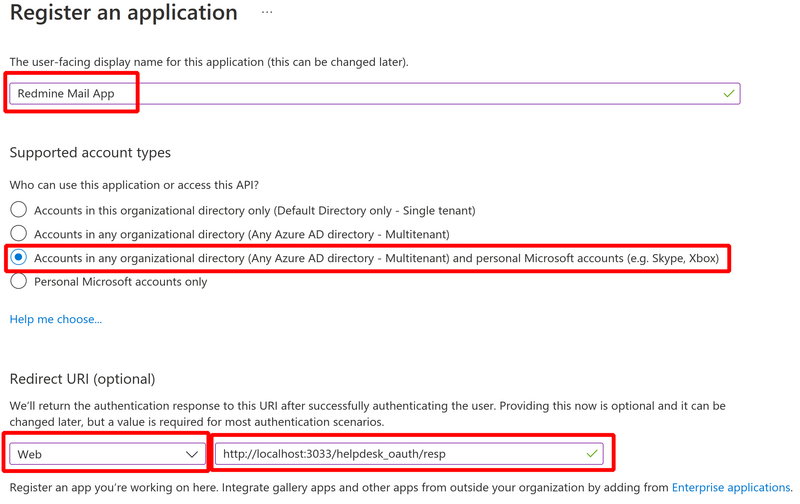
The Redirect URI (URL) is taken from Administration - Plugins - Helpdesk - Configuration - OAuth settings tab.
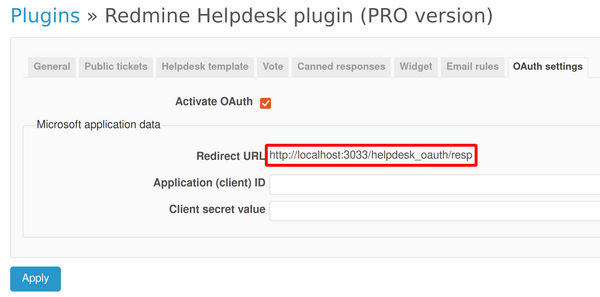
The ready app (after saving) looks like this.
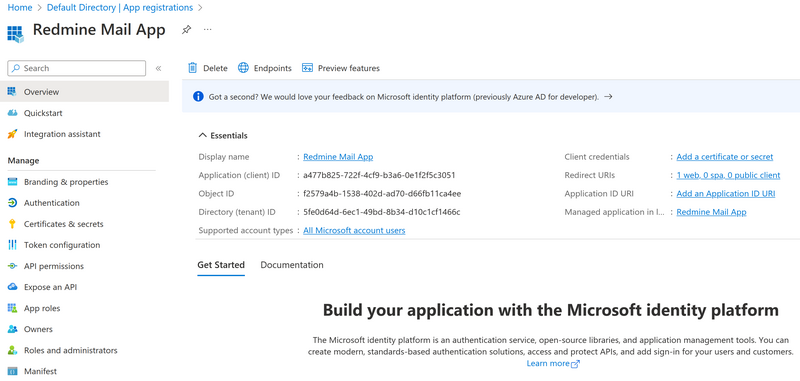
Now, copy the Application (client) ID via the button.
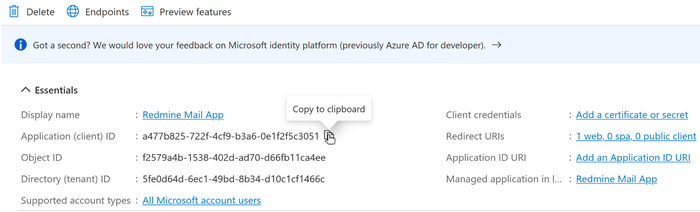
Please paste it into the Helpdesk configuration field.
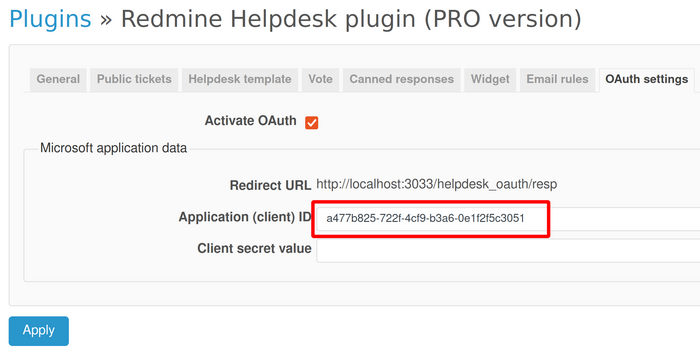
The next step that we have to do is to create our secret value. It is going to happen via the Add a certificate or secret button.
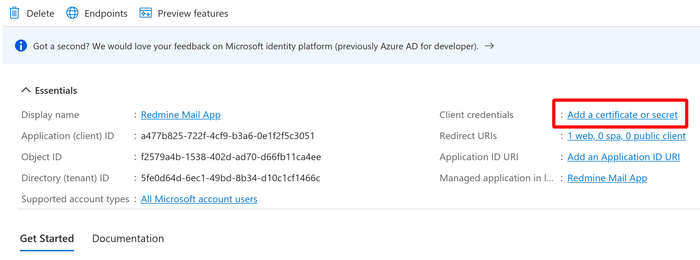
Click on the New Client Secret.
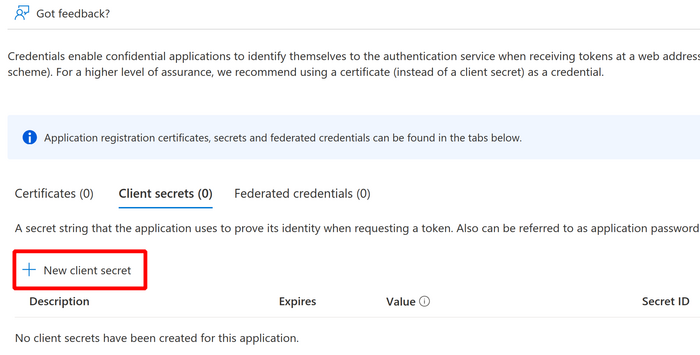
- Description
- Expires
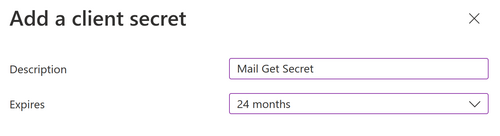
Now, please copy the Value via the button for copying.
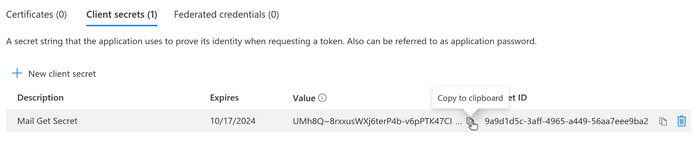
And paste it into the Client secret value field of the Helpdesk settings.
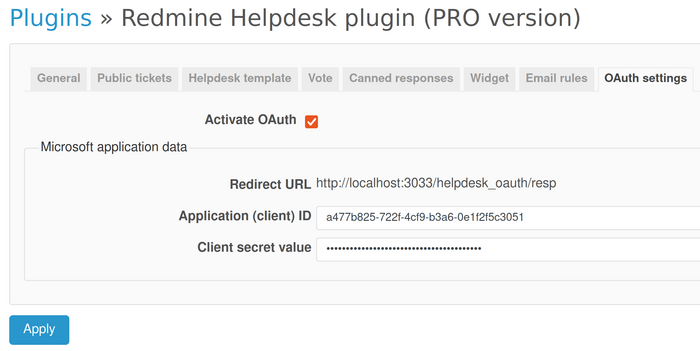
Set up the Helpdesk plugin for incoming mail
We have almost done our job. Now, we need to set up the Helpdesk itself. Please go to the Helpdesk project you would like to configure and go to the settings tab and fill in the below 3 fields for the incoming mail settings:
- Protocol - Microsoft Outlook
- Username
- Password
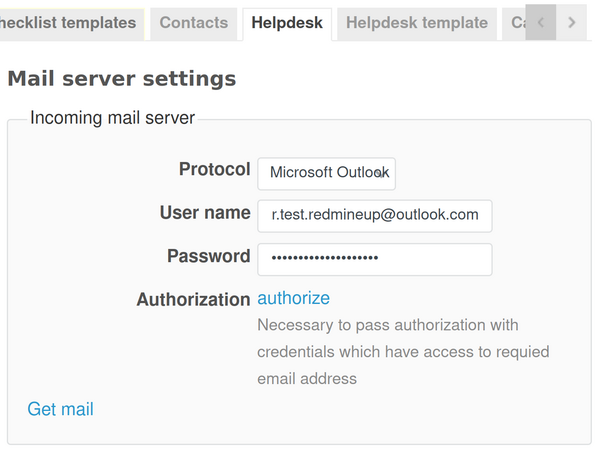
Then click on the Authorize button that is located below the Password button. You will be redirected again to the Microsoft site to log in again. Afterward, a new window will come to you Let this app access your info?. Please click Yes.
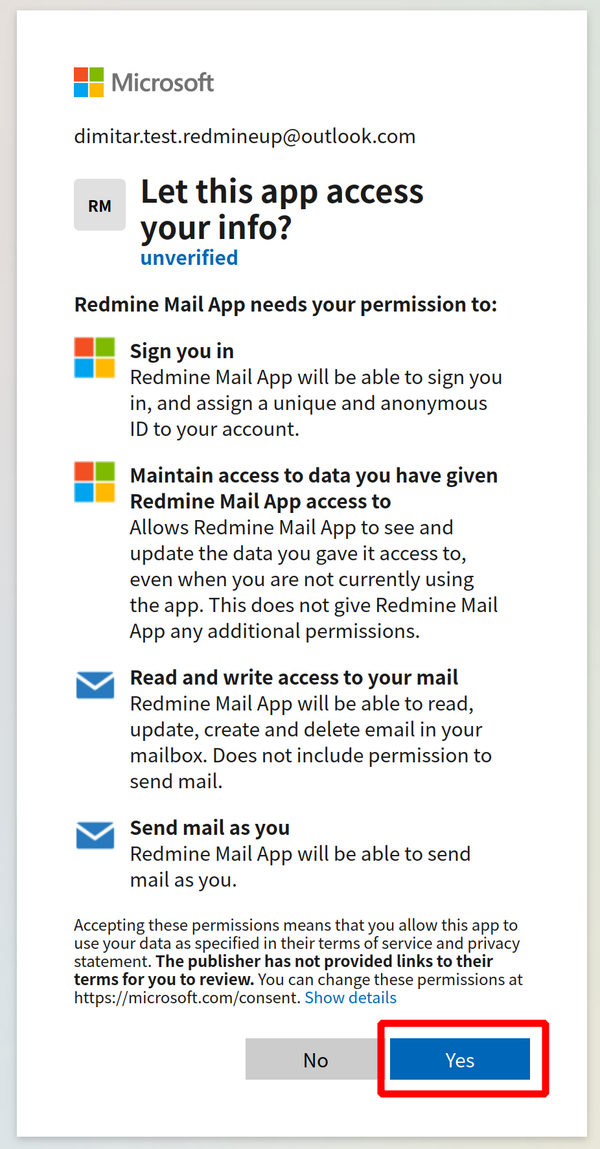
- Mail folder
- Move on success
- Move on failure
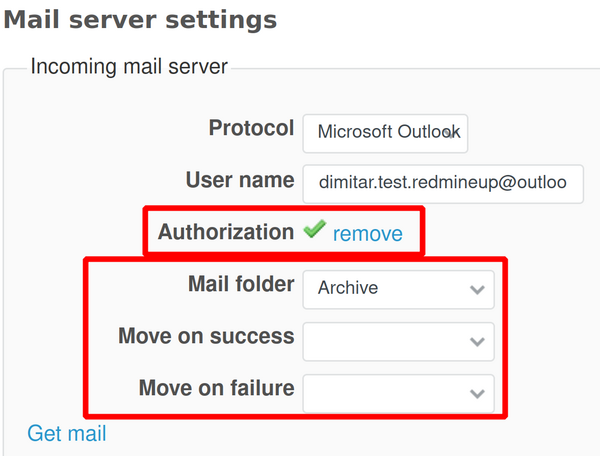
And now we test our configuration and see that everything is fine. The emails are received.
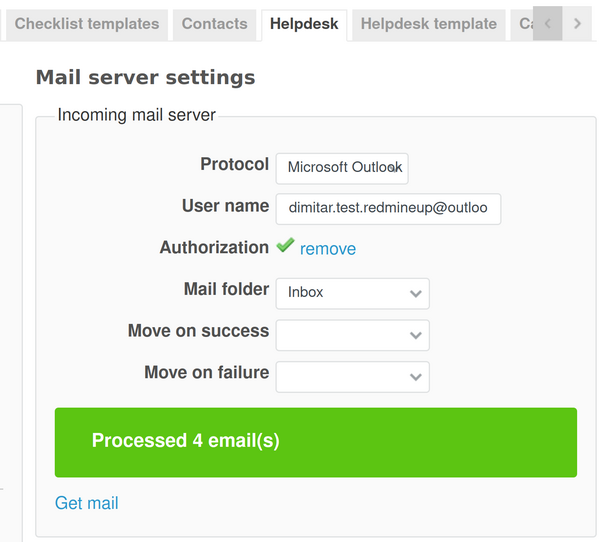
And our first received mail.
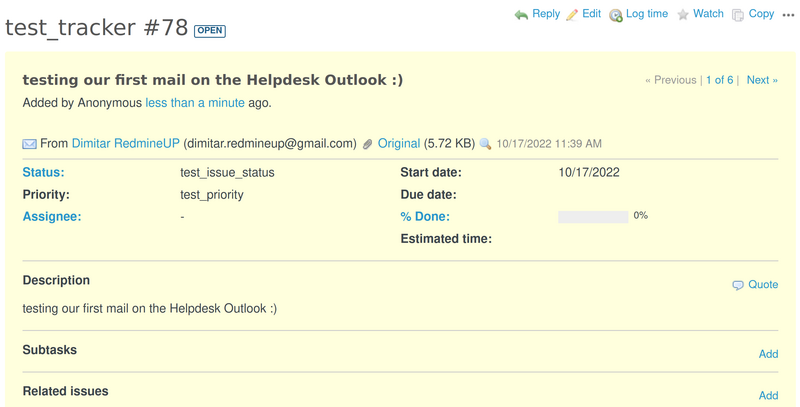
Automation of receiving emails
When you successfully set up the OAuth for your project then you could configure the receiving of the emails to be automatic. It could be done in 2 ways:
bundle exec rake redmine:email:helpdesk:receive RAILS_ENV=production
Or:
wget -O - http://127.0.0.1/helpdesk_mailer/get_mail?key=******************
More detailed information about the automatic receiving configurations could be checked in this article.
Important: The IMAP method isn't available for OAuth.
Outgoing mail settings
When you successfully authorize Outlook, you will also unlock the Microsoft protocol for the outgoing settings as well. So, you have to:- Disable the default settings
- Select the Microsoft Outlook protocol from the drop-down menu
- Set your outlook email address to the From field
Please check the below picture to make the situation more clear.
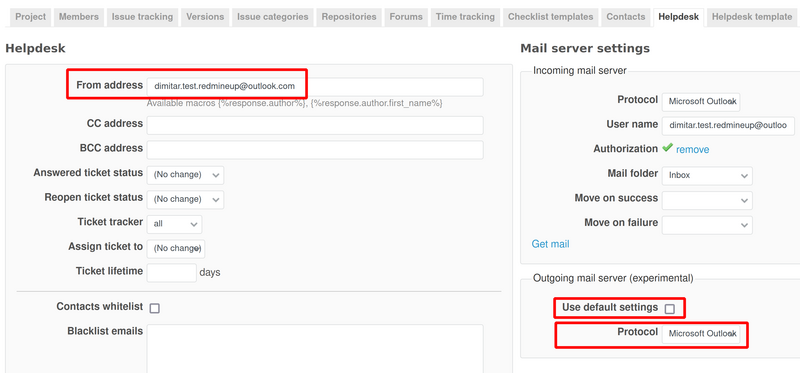
So, when we sent a reply to a client via the Helpdesk ticket interface.

He will successfully receive it.
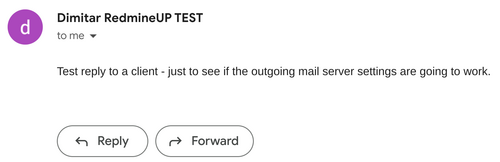
Troubleshooting
- Please change the settings for Redmine to HTTPS protocol (in administration - settings general) if you use the OAuth feature or some sort of LDAP. Otherwise, the plugin will fail to load on the desired site.

- If you have this error:
[2024-10-18T10:11:53.588980 #3710] FATAL -- : [7c045f25-b2ee-46a9-ab1d-6b5a21841d22] [7c045f25-b2ee-46a9-ab1d-6b5a21841d22] SystemStackError (stack level too deep): [7c045f25-b2ee-46a9-ab1d-6b5a21841d22] [7c045f25-b2ee-46a9-ab1d-6b5a21841d22] plugins/redmine_contacts_helpdesk/app/models/helpdesk_oauth_provider.rb:81:in `block in execute'
The issue was due to the OAuth certificate on Azure that had expired. You have to fix it by renewing the certificate.
